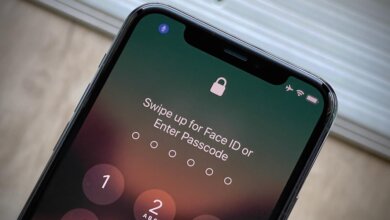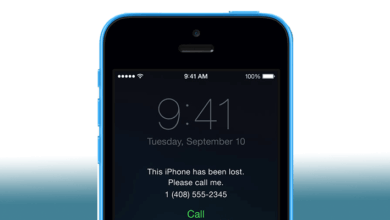Hoe de iPhone te ontgrendelen zonder Face ID
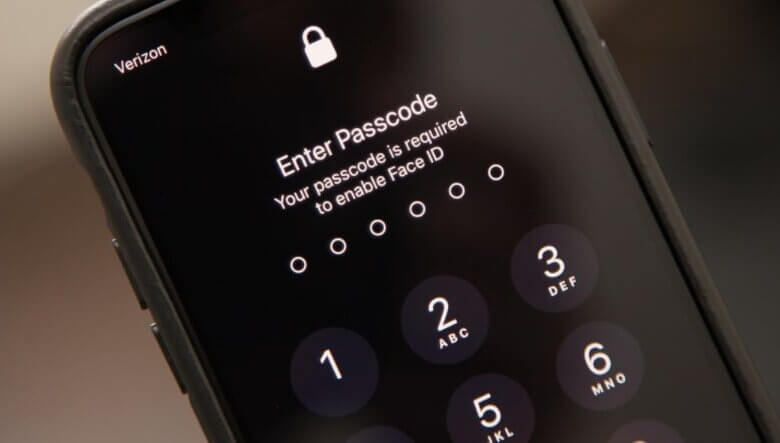
Face ID is een geheel nieuwe manier die door Apple is ontwikkeld om iPhones te ontgrendelen, waaronder iPhone X/XR/XS/XS Max, iPhone 11/12/13/14/14 Pro/14 Pro Max en iPad Pro. Toen het officieel onderdeel werd van iOS-beveiligingsfuncties, zagen de meeste mensen het als de meest effectieve manier om het apparaat en de gegevens erop te beschermen. Maar de afgelopen tijd hebben bepaalde iPhone-gebruikers gemeld dat ze geen toegang hebben tot hun apparaten vanwege een probleem met Face ID-authenticatie.
Maak je geen zorgen als je geen toegang meer hebt tot je iPhone vanwege een mislukte Face ID-authenticatie. In deze gids gaan we naar dit probleem kijken en bieden we je praktische oplossingen om je iPhone te ontgrendelen zonder Face ID.
Manier 1: Hoe de iPhone te ontgrendelen zonder Face ID (wachtwoord vergeten)
Als u geen toegang kunt krijgen tot uw iPhone vanwege een defecte Face ID en u tegelijkertijd uw iPhone-toegangscode bent vergeten, kunt u het apparaat het beste ontgrendelen met een ontgrendelingstool van derden genaamd iPhone Unlocker. Met deze tool kun je eenvoudig je iPhone ontgrendelen zonder een toegangscode of Face ID. De volgende zijn enkele van de kenmerken die dit de beste oplossing maken:
- Het kan je iPhone onmiddellijk ontgrendelen zonder de Face ID.
- Het kan een 4-cijferige en 6-cijferige toegangscode ontgrendelen, evenals de Touch ID van alle iPhone of iPad.
- Het ondersteunt alle iOS-apparaten, inclusief een apparaat met een kapot scherm of een uitgeschakeld scherm
- Je kunt het ook gebruiken om de iPhone te ontgrendelen via het iCloud-activeringsslot om van alle functies te genieten.
- Het ontgrendelingsproces is heel eenvoudig en er is geen technische kennis vereist.
Gratis downloadGratis download
Zo ontgrendel je je iPhone zonder toegangscode of Face ID:
Stap 1: Installeer iPhone Unlocker op uw computer en start vervolgens het programma. Kies in het hoofdvenster de optie "Schermtoegangscode ontgrendelen" en klik vervolgens op "Start".

Stap 2: Klik op "Volgende" en verbind uw iPhone met uw computer via een USB-kabel en wacht vervolgens tot het programma het apparaat detecteert.

Als dat niet het geval is, kunt u de stappen op het scherm volgen om uw iPhone in de DFU-modus of herstelmodus te zetten om deze te laten detecteren.

Stap 3: Nu wordt u gevraagd om het bijbehorende firmwarepakket te downloaden. Klik gewoon op "Download" en de benodigde firmware voor het apparaat wordt gedownload.

Stap 4: Wanneer het firmwarepakket naar uw computer is gedownload, klikt u op "Start ontgrendelen" om te beginnen met het ontgrendelen van uw iPhone zonder Face ID.

Het proces duurt enkele minuten. Houd uw iPhone aangesloten tijdens het ontgrendelingsproces. Het apparaat wordt opnieuw opgestart wanneer het proces is voltooid.
Gratis downloadGratis download
Manier 2: iPhone ontgrendelen zonder Face ID (met een toegangscode)
U kunt uw iPhone ook ontgrendelen met de toegangscode in plaats van uw Face ID wanneer u uw Face ID niet kunt laten werken.
Hier is hoe het te doen:
Stap 1: Open Instellingen op uw apparaat.
Stap 2: Selecteer "Face ID & Passcode" en tik vervolgens op de optie "Schakel toegangscode in".
Stap 3: Klik op “Passcode Options” om een 4-cijferige of 6-cijferige code in te stellen.
Stap 4: Typ de nieuwe toegangscode voor het apparaat en voer deze opnieuw in om deze te bevestigen. Nadat de toegangscode is ingesteld, kunt u de iPhone nu ontgrendelen met de toegangscode in plaats van Face ID.
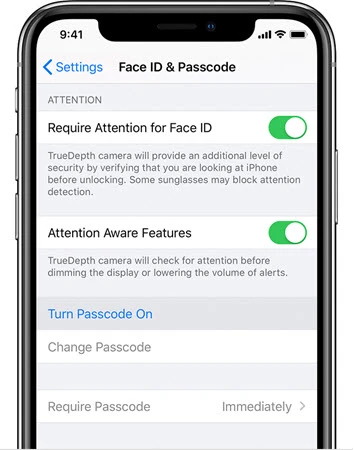
Manier 3: Probeer een harde reboot om de iPhone te ontgrendelen zonder Face ID
U kunt ook proberen enkele van de iPhone Face ID-problemen te omzeilen door het apparaat hard opnieuw op te starten. Ga als volgt te werk om het apparaat opnieuw op te starten:
Stap 1: Druk op de knop Volume omhoog en laat deze snel weer los. Doe hetzelfde met de knop Volume omlaag.
Stap 2: Houd nu de aan / uit-knop ingedrukt totdat het Apple-logo op het scherm verschijnt.
Stap 3: Voer de toegangscode in wanneer u het apparaat ontgrendelt.
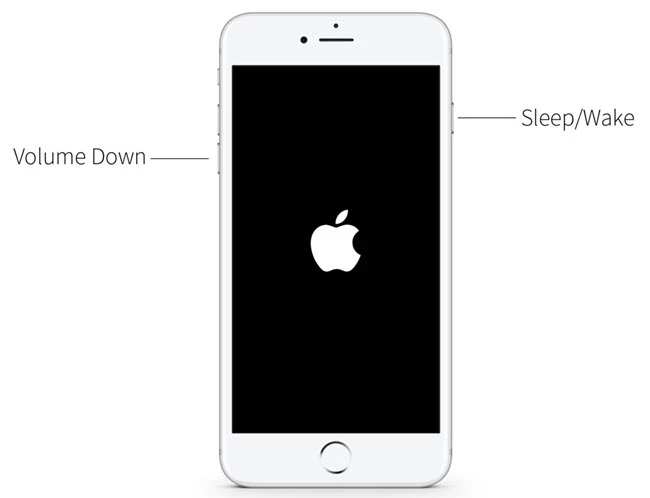
Manier 4: Probeer de herstelmodus om de iPhone te ontgrendelen zonder Face ID
De iPhone in de herstelmodus zetten en herstellen in iTunes is een andere geweldige manier om een niet goed werkende Face ID te repareren. Hier is hoe het te doen:
Stap 1: Start iTunes op uw computer en verbind vervolgens de iPhone met de computer via een USB-kabel.
Stap 2: Houd de zijknop en een van de volumeknoppen ingedrukt totdat de uitschakelschuifregelaar verschijnt. Sleep het om het apparaat uit te schakelen en sluit het apparaat aan op de pc terwijl u de zijknop ingedrukt houdt. Blijf de knop ingedrukt houden totdat het herstelmodusscherm verschijnt.
Stap 3: U zou een bericht in iTunes moeten zien waarin u wordt gevraagd het apparaat te herstellen. Klik op "Herstellen" en iTunes zal proberen het apparaat te herstellen en de nieuwste firmware te installeren.
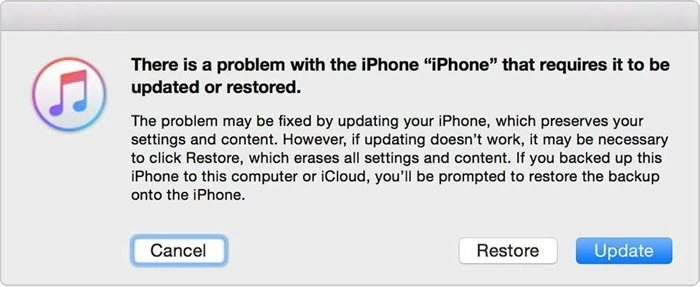
Wanneer het proces is voltooid, zou je je iPhone moeten kunnen ontgrendelen zonder Face ID of toegangscode.
Extra tip: wat gebeurt er als je Face ID niet gebruikt?
Als je Face ID niet gebruikt, zijn er zeker leuke features die je kwijtraakt. De volgende zijn slechts enkele van hen:
- Zonder Face ID kun je het apparaat niet ontgrendelen door je gezicht te scannen. U moet vegen en vervolgens een toegangscode invoeren om het apparaat te ontgrendelen
- U kunt Face ID ook niet gebruiken om andere services, zoals betalingen, te verifiëren bij het gebruik van Apple Pay-aankopen.
- Je apparaat kan je gezicht niet scannen totdat je je Face ID hebt ingesteld.
Conclusie
Wanneer u Face ID niet kunt verifiëren, kunt u uw iPhone mogelijk niet ontgrendelen en kunt u het apparaat daarom niet gebruiken. De bovenstaande oplossingen zijn allemaal ontworpen om u te helpen dit probleem te omzeilen en Face ID weer normaal te laten werken of een andere authenticatiemethode te gebruiken, zoals een toegangscode. Kies een methode die u kunt vertrouwen en volg de eenvoudige stappen om deze te implementeren. Aarzel niet om uw mening of vragen over dit onderwerp of een ander iOS-gerelateerd probleem te delen en we zullen ons best doen om u op elke mogelijke manier te helpen.
Gratis downloadGratis download
Hoe nuttig was dit bericht?
Klik op een ster om deze te beoordelen!
Gemiddelde score / 5. Aantal stemmen: