Top 4 manieren om permanent verwijderde bestanden op Mac te herstellen zonder software
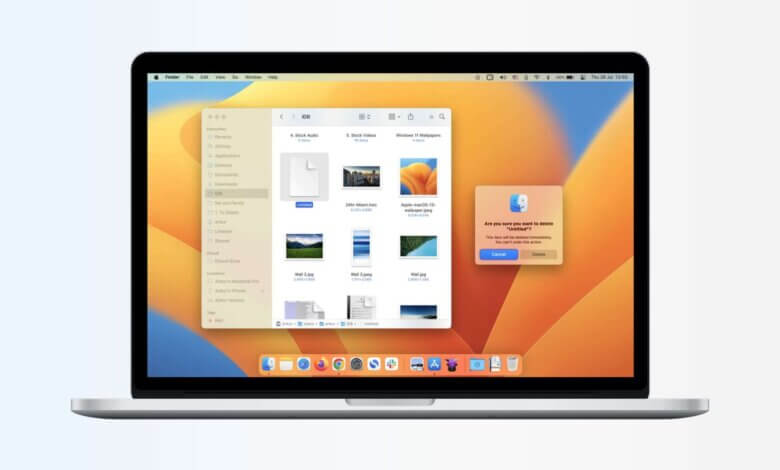
Samengevat: Laten we eens kijken hoe het moet Herstel permanent verwijderde bestanden op Mac zonder software als je verwijderde bestanden mac terminal wilt herstellen, lees dan dit bericht verder.
Vaak gebeurt het dat u per ongeluk een bestand hebt verwijderd dat waardevol voor u is. En het kan elk type bestand zijn, of het nu gaat om audio, video of een ander gegevensbestand. Dus als je ze zojuist hebt verwijderd en naar de prullenbak hebt gestuurd, kun je ze gemakkelijk terughalen.
Laten we verder de handmatige manieren lezen om permanent verwijderde bestanden op Mac te herstellen zonder en met software.
Redenen voor het verwijderen van Mac-bestanden:
Enkele van de redenen die het verwijderen van Mac-bestanden kunnen veroorzaken, worden hieronder gegeven:
- Storing van de harde schijf of systeemcrash
- Door stroomuitval zijn niet-opgeslagen gegevens verloren gegaan
- Softwarecorruptie
- Database corruptie
- Harde schijf formatteren
- Opzettelijke of onbedoelde verwijdering van gegevens in partitie of schijf
- Virus- en malware-aanval
- Hacking
Laten we eens kijken hoe deze permanent verwijderde bestanden kunnen worden hersteld.
Handmatige methoden om permanent verwijderde bestanden op Mac te herstellen
U kunt deze methoden volgen als u wilt weten hoe u verwijderde bestanden op een Mac kunt herstellen zonder software.
Methode 1: Herstel permanent verwijderde bestanden op Mac met behulp van de Time Machine-optie
Dit is een ingebouwde manier om back-ups automatisch af te handelen. Als u een externe harde schijf bij u heeft, kan deze eenvoudig worden gebruikt.
U kunt de gegeven stappen volgen:
- Navigeer naar Systeemvoorkeuren
- Selecteer Tijdmachine
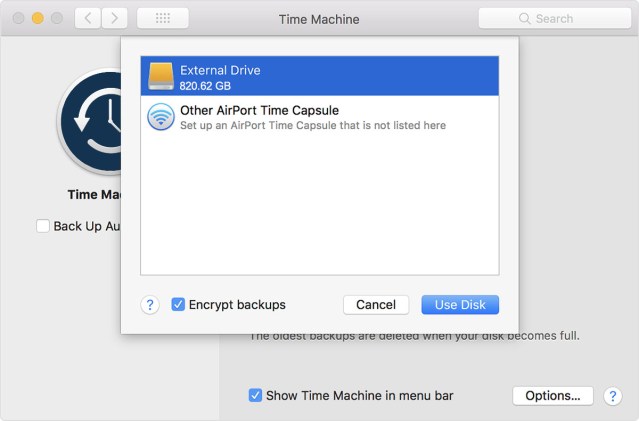
- Selecteer de optie Back-upschijf
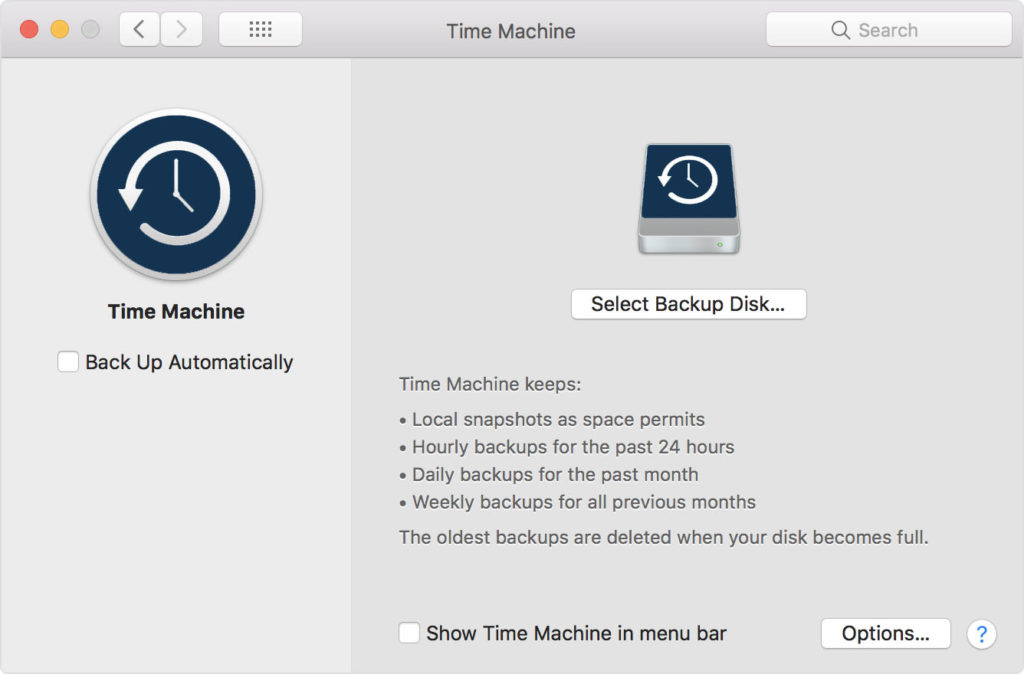
- U kunt uw externe harde schijf selecteren waar u uw gegevens wilt opslaan en automatische back-ups inschakelen.
U kunt uw externe harde schijf selecteren waar u uw gegevens wilt opslaan en automatische back-ups inschakelen.
De Time Machine-functie helpt om een back-up van uw kostbare gegevens op uw externe harde schijf te bewaren, en u kunt ze gemakkelijk openen wanneer u maar wilt.
Wil je geen gegevens op een harde schijf bewaren, dan kun je een back-up van bestanden maken op Cloud, bijvoorbeeld Google Drive of Dropbox.
Methode 2: Herstel permanent verwijderde bestanden op Mac door de prullenbak te controleren
Vaak gebeurt het dat u uw gegevensbestanden verwijdert en deze in de prullenbak belandt. Als u de prullenbak niet hebt geleegd, kunt u de bestanden eenvoudig herstellen door ze naar het bureaublad te slepen of door er met de rechtermuisknop op te klikken en de optie "terugzetten"optie om verwijderde bestanden op Mac uit de prullenbak te herstellen.
Methode 3: Herstel permanent verwijderde bestanden op Mac door de andere prullenbakmappen te controleren
Als uw bestand is opgeslagen op een USB-flashstation of externe harde schijf in het MAC-besturingssysteem, hebben deze hun eigen prullenbakmappen waar u kunt controleren op verwijderde bestanden. Ze zijn echter standaard verborgen, dus je moet een beetje graven.
Telkens wanneer u een externe schijf gebruikt, maakt uw Mac een aantal verborgen mappen die beginnen met een punt om de schijf beter te laten werken met macOS. Een van deze verborgen mappen is ".Trashes" en bevat de prullenbak voor alle externe schijven. U kunt deze bestanden eenvoudig herstellen.
Methode 4: Herstel permanent verwijderde bestanden op Mac met Mac Data Recovery Software
Als u niet in staat bent om permanent verwijderde MAC-bestanden terug te krijgen of te herstellen van de hierboven gegeven methoden, dan is het tijd om de Mac Data Recovery-software te gebruiken. Het is een probleemloze techniek om uw verloren bestanden op Mac te herstellen. Enkele kenmerken van deze tool zijn:
- Snel, nauwkeurig en volledig herstel van gegevens van een Mac-systeem met HFS- en HFS+-drives
- Ondersteunt het herstel van alle populaire bestandsindelingen en veroorzaakt geen wijziging in gegevensbestanden.
- Deze software presteert goed voor beide partitietabelformaten: MBR (hoofdopstartrecord) en GPT (GUID-partitietabel)
- Er zijn twee modi voor intensief scannen in het geval van fysiek schijfherstel: standaard- en geavanceerde modi
- De RAW-herstelmodus biedt de mogelijkheid om nieuwe handtekeningen toe te voegen aan nieuwe/bestaande bestandsopties, samen met een voorbeeld van een boomstructuur.
- Er is ook gratis Mac-herstelsoftware beschikbaar waarmee u een voorbeeld van herstelde bestanden kunt bekijken.
Gratis downloadGratis download
Stap 1. Installeer Mac Data Recovery op uw computer.

Stap 2. Kies de locatie waar u bestanden wilt herstellen en start het scanproces.

Stap 3. Nu kunt u een voorbeeld van de bestanden bekijken en de verwijderde bestanden selecteren om te herstellen.

Conclusie
Wanneer u verwijderde bestanden op Mac wilt ophalen, kunt u eenvoudig de hierboven gegeven methoden gebruiken om ze terug te krijgen. Maar soms zijn deze methoden niet zo eenvoudig te implementeren voor een technische beginner. U kunt dus de gratis Mac-software voor gegevensherstel downloaden en deze gebruiken om permanent verwijderde bestanden van uw Mac te herstellen. Het zal uw werk gemakkelijker maken en u zult in staat zijn om verloren bestanden zelf te herstellen en te herstellen.
Gratis downloadGratis download
Hoe nuttig was dit bericht?
Klik op een ster om deze te beoordelen!
Gemiddelde score / 5. Aantal stemmen:



