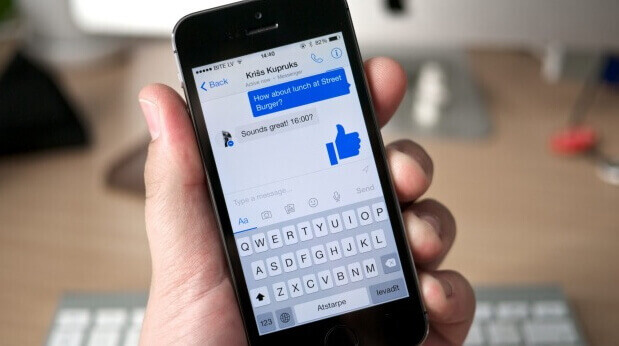Android App Blocker: apps vergrendelen op Android?
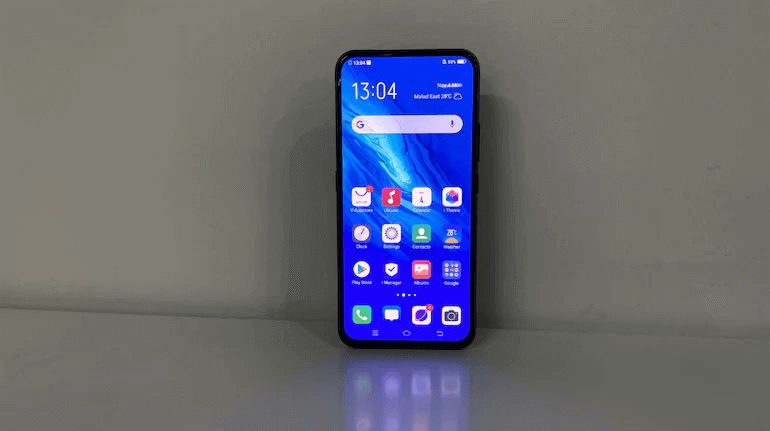
Af en toe moet u de toegang tot applicaties op onze Android-gadgets beperken. Het kan zijn om nieuwsgierige blikken en snotneuzen buiten te houden, de toegang van kinderen tot bepaalde apps op hun apparaten te beheren of om te verkennen en te experimenteren. Zonder ervaring zoekt u naar hoe u apps op een Android-telefoon op internet kunt vergrendelen en vindt u deze handleiding.
Om te beginnen zijn er minimale onfeilbare manieren om bepaalde applicaties op Android-gadgets te vergrendelen. Blijf dus scrollen en leer hoe u apps op Android kunt vergrendelen of hun toegankelijkheid kunt beperken.
Deel 1: apps op afstand vergrendelen op een Android-telefoon
Om te beginnen beginnen we met een app-vergrendeling voor Android die u eerst op de telefoon moet installeren om te gebruiken. Het internet heeft er veel van, maar de meeste blijken omslachtig in het gebruik, hebben veel pop-ups met advertenties, of erger nog, je moet je Android-apparaat rooten voor installatie. Dus na intensief onderzoek hebben we de beste Android-app voor ouderlijk toezicht gevonden - mSpy, die compatibel is met alle Android-telefoons, zoals Samsung, LG, Xiaomi, Redmi, Sony, Huawei, Oppo, Vivo, OnePlus, Motorola, enz.
mSpy is een fantastische toepassing voor ouderlijk toezicht waarmee u kunt beheren hoeveel tijd uw kind besteedt aan het gebruik van apps op zijn telefoon. Hiermee kunt u de toegang tot apps beperken en de schermtijd van uw kind op afstand regelen. Bovendien kunt u hun bewegingen volgen met de locatietracker en geo-fences-functie in de software, en zonder enige moeite sms-berichten, surfen op het web en activiteiten op sociale media volgen. Het is effectief en efficiënt. Het heeft een eenvoudige gebruikersinterface en vereist daarom geen technische vaardigheden om te gebruiken.
Volg de onderstaande stappen om apps op Android te vergrendelen met mSpy:
Stap 1: Maak uw account aan
Maak een Account Aan het gebruik van de juiste persoonlijke gegevens.
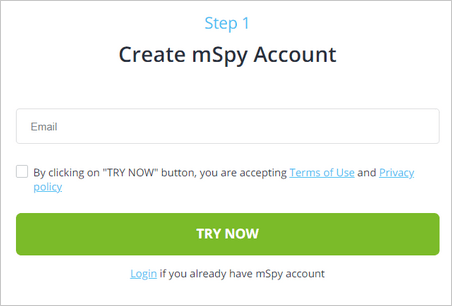
Stap 2: Instellingen in kindertelefoon
Log nu in op het aangemaakte mSpy-account op de Android van het kind en specificeer de identiteit van de eigenaar als Kind. U moet de app volledige toegang tot de telefoon geven wanneer daarom wordt gevraagd. Dit is cruciaal voor een effectieve monitoring.

Stap 3: Blokkeer apps op Android
Ga vervolgens naar uw mSpy-dashboard. mSpy verbindt automatisch de telefoon van het kind en u kunt nu de apps blokkeren die u wilt vergrendelen.

Met mSpy bent u goed om te beginnen met het volgen van de telefoon van uw kind. mSpy heeft een netjes dashboard dat een soepele monitoring van de telefoon van uw kind mogelijk maakt, inclusief het volgen van de berichten van Facebook, Instagram, LINE, WhatsApp, Snapchat en meer.
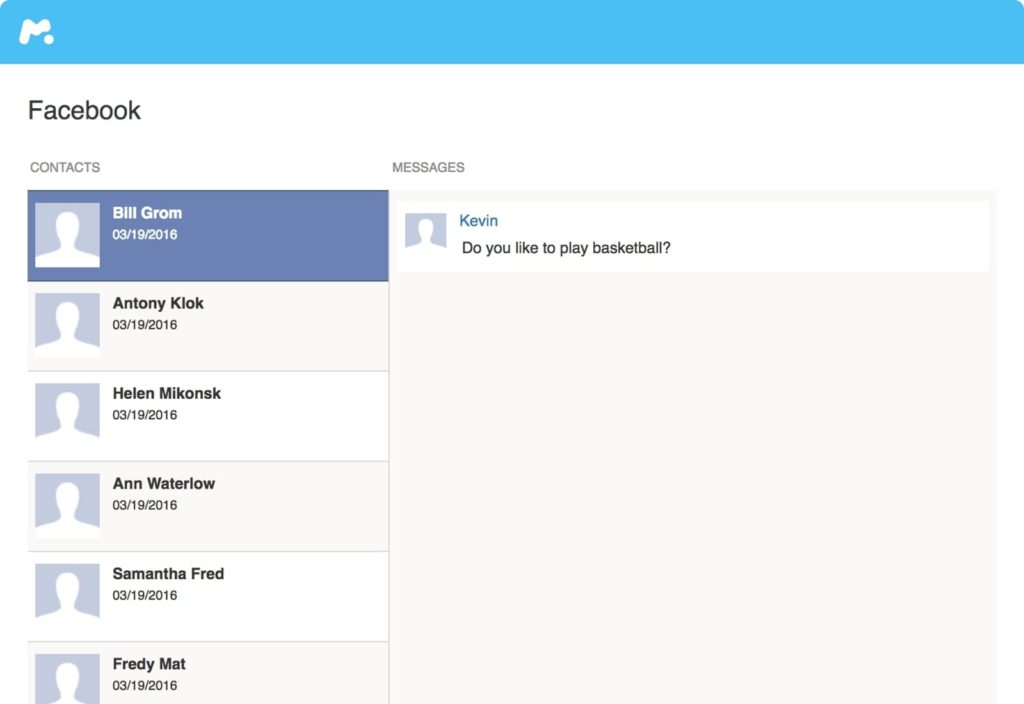
Deel 2: apps vergrendelen op een Android-telefoon met scherm vastzetten
Het is een app voor telefoonvergrendeling op Android-apparaten die de betreffende app in het zicht sluit, en als u probeert deze te sluiten of naar het startscherm te reiken, wordt uw vergrendelschermbeveiligingswachtwoordtoetsing gestart. De procedures voor het inschakelen van het vastzetten van het scherm verschillen op Android 9.0- en 8.0/7.0-versies.
Scherm vastzetten op Android 9.0 PIE activeren:
Stap 1: Ga naar Instellingen en selecteer Beveiliging en locatie. Tik vervolgens op Geavanceerd > Scherm vastzetten.

Tik op de schakelaar om het vastzetten van het scherm in te schakelen.
Stap 2: Zorg ervoor dat u verhoogde beveiligingsmaatregelen toestaat door op Vraag om pincode te tikken voordat u losmaakt.
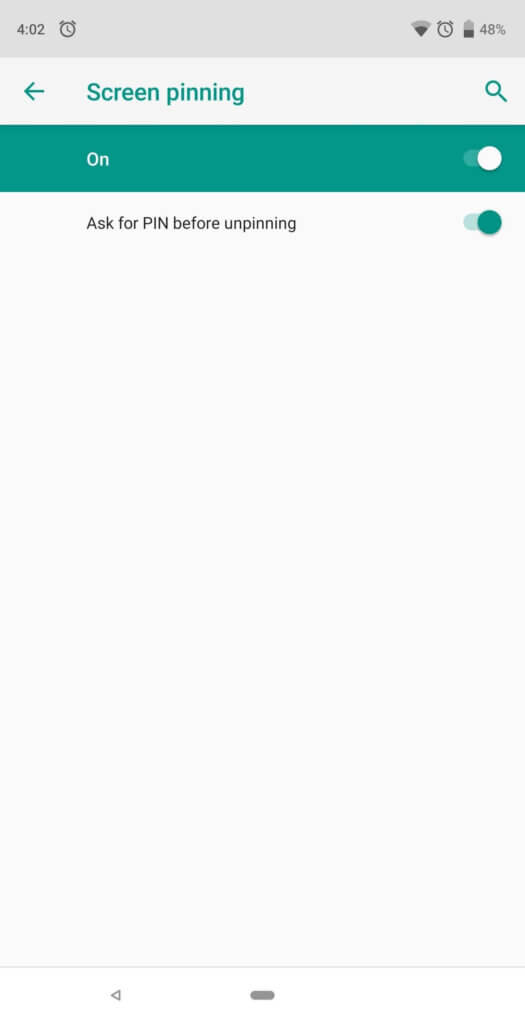
Stap 3: Klik vervolgens op het overzichtspictogram onderaan het scherm en kies vervolgens de toepassing die u wilt vastzetten. Tik vervolgens op Pin > Begrepen.

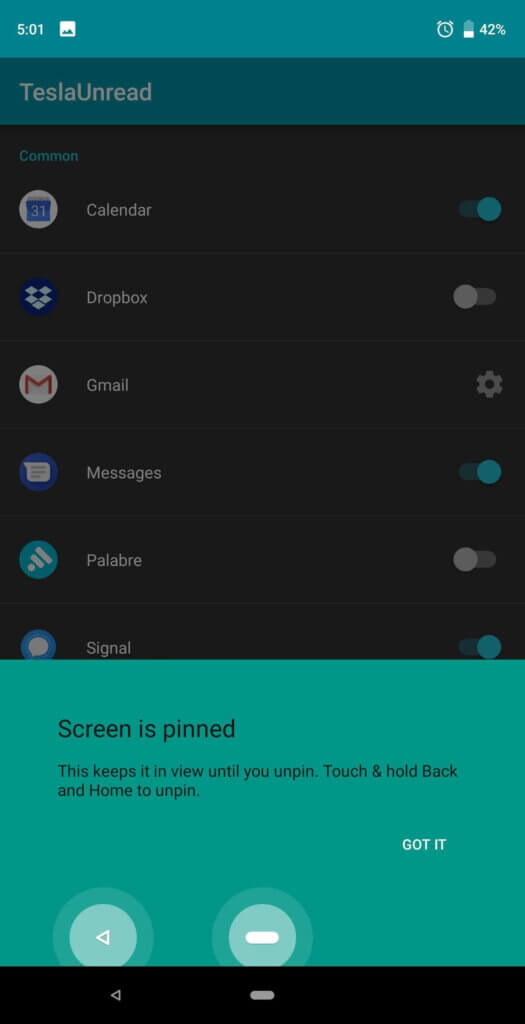
Stap 4: Om toegang te krijgen tot de vastgezette app, moet u deze losmaken. Om dit te doen, tikt u tegelijkertijd op de pictogrammen Terug en Overzicht en houdt u deze vast. U voert vervolgens uw ingestelde beveiligingscode in en de app wordt losgemaakt.
Voor Android 8.0 OREO en 7.0 NOUGAT:
Stap 1: Open de app Instellingen en tik op Vergrendelscherm en beveiliging. Selecteer Andere beveiligingsinstellingen > Vensters vastzetten.
Stap 2: Schakel het vastzetten van het scherm in en klik op Vraag om pincode voordat u de schakelaar losmaakt om deze te activeren.
Stap 3: Tik op het tabblad Overzicht en start het app-venster dat u naar voren wilt vergrendelen. Tik vervolgens op het Pin-pictogram in de rechterbenedenhoek van het scherm en klik vervolgens op OK.
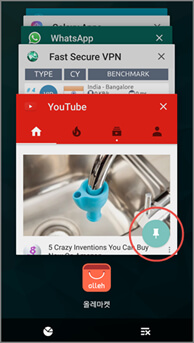
Stap 4: Maak het vastgezette app-venster los door op de pictogrammen Terug en Overzicht te tikken en deze vast te houden. Voer vervolgens uw beveiligingswachtwoord in en open de app.
Deel 3: Apps vergrendelen op Android Een telefoon met een gastaccount
Schrik niet van de naam. Een gastaccount is net als elk ander account, behalve dat het verschillende instanties van de app op uw telefoon gebruikt. Het is een ideaal app-locker voor Android-gebruikers, vooral wanneer je je telefoon met iemand anders deelt. Zolang je het hebt geactiveerd, kun je erop vertrouwen dat je privé-apps en -informatie vertrouwelijk blijven.
Deze functie is beschikbaar op Android 9.0, 8.0 en 7.0, dat wil zeggen Android Pie, Oreo en Nougat. Hieronder volgt een handleiding voor het vergrendelen van apps op Android Pie en Oreo:
Stap 1: Ga naar Instellingen en selecteer Systeem. Kies vervolgens Geavanceerd en tik op Meerdere gebruikers.

Stap 2: Selecteer vervolgens Gast om het gebruikersaccount te wijzigen. Of tik op het tandwielpictogram helemaal rechts om oproepen in te schakelen. Om oproepen te blijven ontvangen wanneer het gastaccount wordt geactiveerd, tikt u op de schakelaar naast Tekst voor telefoongesprekken inschakelen. Klik op OK in de pop-up.
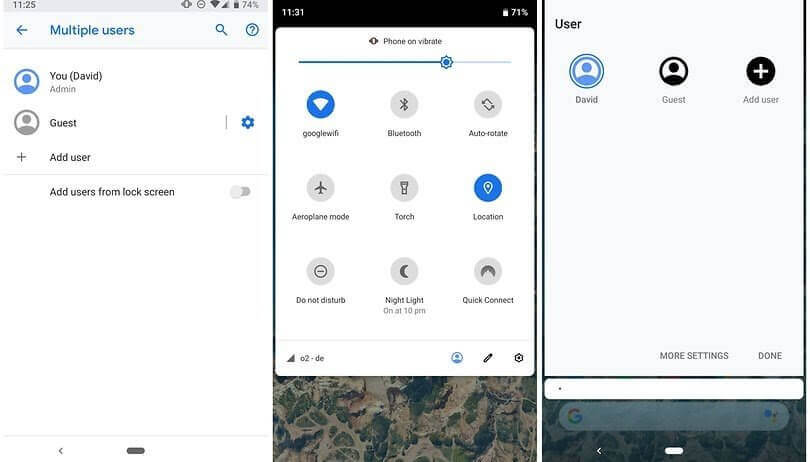
Stap 3: U kunt ook overschakelen naar een gastaccount door uw meldingstabblad uit te vouwen en op het gebruikerspictogram rechtsonder te klikken.
Stap 4: Tik op Gast om het gebruikersaccount te wijzigen.
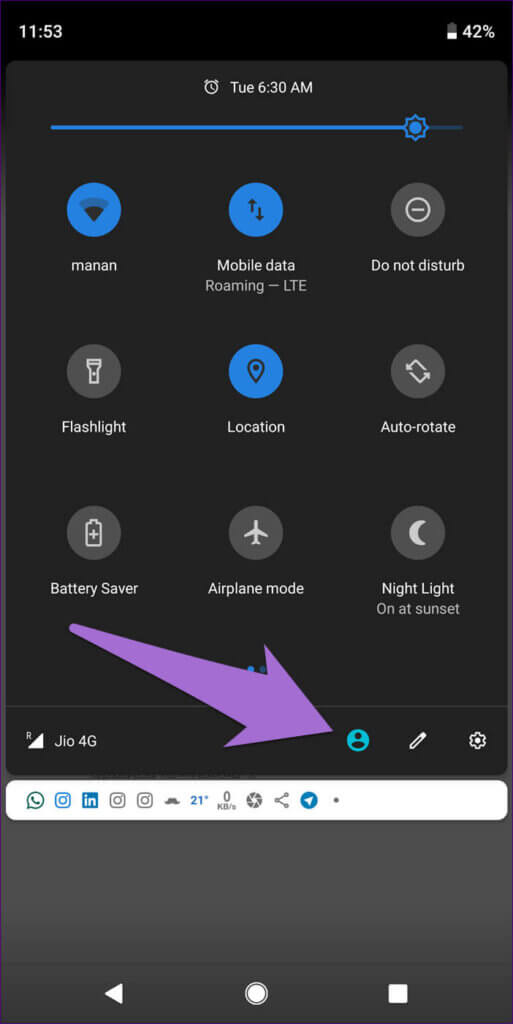
Om het gastaccount op Nougat in te schakelen:
Stap 1: Start Instellingen en kies Cloud en accounts en tik op Gebruikers. Klik vervolgens op Gast.
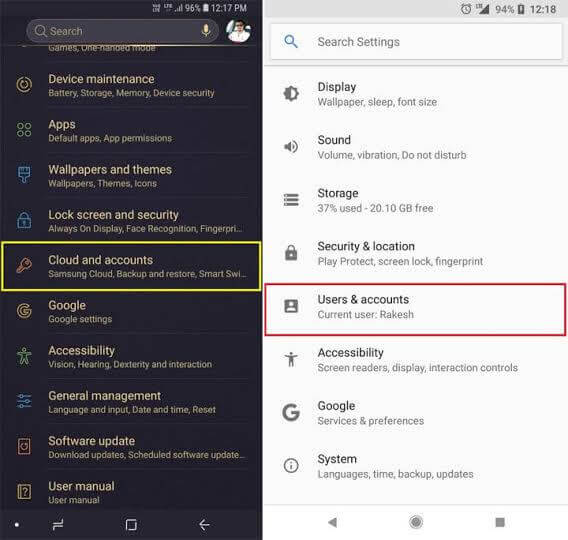
Stap 2: Om uw instellingenpaneel te bekijken, veegt u omlaag en tikt u op het pictogram Gebruiker in de rechterbovenhoek van de interface.
![]()
Stap 3: Klik ten slotte op Gast.
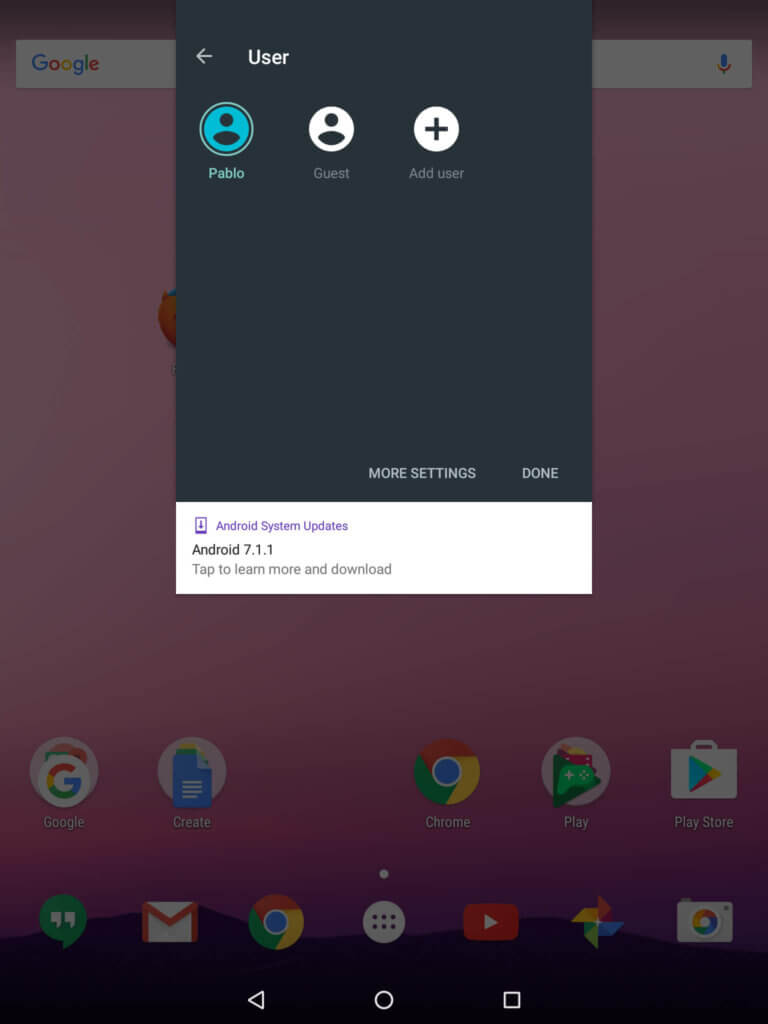
Deel 4: apps vergrendelen op een Android-telefoon met de beveiligde map van Samsung
Als je een Samsung Galaxy S7/S7 Edge/S8/S8+/S9/9+, Galaxy S22/S20, Note 8 en dergelijke hebt, dan ben je bekend met deze app voor het vergrendelen van telefoons voor Android, omdat deze wordt geleverd met een pre- beveiligde map geïnstalleerd. Als het ontbreekt en uw Android versie 7.0 of hoger is, kunt u het downloaden van Google Play of Galaxy Apps.
Secure Folder elimineert ongeautoriseerde toegang tot uw apps door ze te blokkeren met beveiligingsmaatregelen naar keuze. Om deze app-blokkering te gebruiken:
Stap 1: Ga naar Instellingen en klik op Vergrendelscherm en beveiliging. Tik vervolgens op Veilige map.
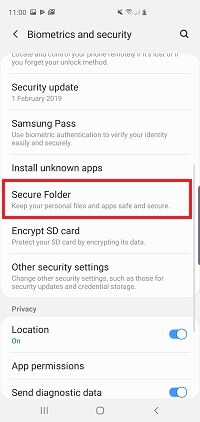
Stap 2: Klik vervolgens op Type slot > Type slot selecteren (of een biometrische optie, indien beschikbaar). Kies de gewenste optie, bijvoorbeeld Patroon, Pincode of Wachtwoord, en ga verder door de toegangscode in te toetsen en te bevestigen.

Stap 3: Start nu de beveiligde map vanuit de app-lade en tik op Apps toevoegen. Selecteer de applicaties die u wilt vergrendelen en klik op Toevoegen.

Stap 4: Als u klaar bent met het toevoegen van apps aan de beveiligde map, tikt u op Vergrendelen in de linkerbovenhoek van deze interface.
Stap 5: U krijgt een melding dat de beveiligde map is vergrendeld. Elke poging om toegang te krijgen, activeert het vergrendelingstype dat u in stap 2 hierboven hebt geselecteerd.
Stap 6: Om toegang te krijgen tot de apps die zijn vergrendeld in de beveiligde map, voert u de toegangscode in die u in stap 2 hierboven hebt gemaakt. De app wordt ontgrendeld.

Conclusie
Of je nu apps voor telefoonvergrendeling voor Android verkent, het app-gebruik van je kind beheert of privacy nodig hebt voor je applicaties, alle bovenstaande methoden zijn leuk en het proberen waard. Voordat u echter een van de laatste drie app-vergrendelingen voor Android gebruikt, moet u ervoor zorgen dat uw apparaat op Android 7.0-versies en later draait. Gebruik ook de juiste handleiding voor specifieke Android-versies om frustratie tijdens het installatieproces te voorkomen.
Over het algemeen, als u de telefoonactiviteit op een andere telefoon in de gaten wilt houden, mSpy is de app om te krijgen.
Hoe nuttig was dit bericht?
Klik op een ster om deze te beoordelen!
Gemiddelde score / 5. Aantal stemmen: