Hoe iPhone / iPad-software-update mislukt Fout te herstellen

Zolang de nieuwste versie van iOS is uitgebracht, willen veel iPhone-gebruikers deze graag downloaden om toegang te krijgen tot de nieuwe en geavanceerde functies en om hun apparaat gezond te houden. Maar helaas kunt u soms falen. Maak je geen zorgen, dit bericht deelt veel goede methoden om dergelijke mislukte iPhone-updates op te lossen en laat je je apparaat soepel upgraden naar de nieuwste iOS.
Gratis downloadGratis download
Deel 1: 4 Oplossingen om iPhone / iPad Software Update Failed Error te repareren
oplossing 1: Start de iPhone / iPad opnieuw op en probeer het opnieuw. Op het moment dat u de iOS-software-update (zoals iOS 12) foutmelding op het scherm ziet, drukt u gewoon op Sluiten en schakelt u uw apparaat uit zoals gewoonlijk. 10 minuten later, druk nogmaals op de aan / uit-knop en wacht tot het Apple-logo verschijnt. U wordt dan naar uw vergrendelingsscherm geleid. Ontgrendel gewoon uw apparaat en probeer de firmware opnieuw bij te werken.
oplossing 2: Controleer de netwerkstatus en wacht even, volg enkele eenvoudige stappen hieronder:
- Begin met het controleren van uw router en zorg ervoor dat deze is ingeschakeld en correct werkt. Schakel vervolgens uw router ongeveer 10-15 minuten uit en wacht.
- Schakel nu de router in en maak verbinding met wifi op uw iPad / iPhone.
- Zodra uw iPhone succesvol is aangesloten, gaat u naar "Instellingen"> "Algemeen"> "Software-update" en probeert u de nieuwe firmware opnieuw te installeren.
oplossing 3: Update iPhone / iPad met iTunes.
Stap 1: Download allereerst de nieuwste iTunes op uw pc.
Stap 2: Verbind vervolgens uw apparaat via USB met uw pc en wacht tot iTunes het herkent.
Stap 3: Tik nu op Samenvatting in de interface. Selecteer daarna Controleren op update.
Stap 4: Druk ten slotte op Update wanneer u wordt gevraagd dat er een update beschikbaar is. Zorg ervoor dat u uw apparaat tijdens het proces niet loskoppelt.
oplossing 4: Download de firmware handmatig. Het hele proces duurt enkele minuten, dus wees geduldig.
- Download eerst de firmware op uw pc. Vergeet niet om het meest geschikte bestand voor je iPhone / iPad te downloaden, afhankelijk van het model en type. U kunt het IPSW-bestand voor elk apparaatmodel downloaden via deze link.
- Sluit nu uw iPhone / iPad aan op de computer met USB en wacht tot iTunes het herkent. Eenmaal voltooid, moet u op de optie "Samenvatting" in iTunes klikken en verder gaan.
- Druk als laatste voorzichtig op "Shift" (voor Windows) of "Option" (voor Mac) en klik op het tabblad "iPad / iPhone herstellen".
Deel 2: Fix iPhone / iPad Software Update Failed Error zonder gegevens te verliezen
Als u de bovenstaande 4 oplossingen te complex vindt, moet u in dit deel misschien een andere proberen. Dat is iOS-systeemherstel, dat het probleem onmiddellijk kan diagnosticeren en oplossen zonder enig gegevensverlies. Dus waar wacht je op? Kom op, volg mijn pad.
Stap 1: Download, start en voer de software uit. Kies "iOS systeemherstel" in het hoofdmenu.

Stap 2: Verbind vervolgens uw apparaat met de pc via een USB-kabel.

Stap 3: Nu zal het programma uw iOS-apparaat en iOS-versie identificeren en automatisch de nieuwste firmware detecteren. Druk gewoon op Reparatie. Vervolgens wordt de download gestart.
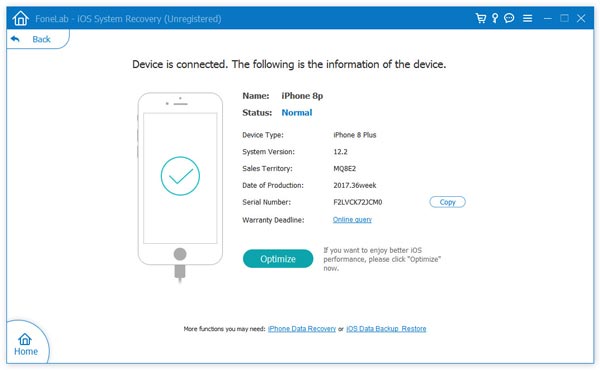
Stap 4: Zodra de download in orde is, begint het programma uw apparaat automatisch te scannen. Het enige wat u hoeft te doen is zitten en wachten, er verschijnt een bericht dat de reparatie van het besturingssysteem is voltooid.

Kies er gewoon een om uw probleem op te lossen, ze zijn het proberen waard.
Gratis downloadGratis download
Hoe nuttig was dit bericht?
Klik op een ster om deze te beoordelen!
Gemiddelde score / 5. Aantal stemmen:



