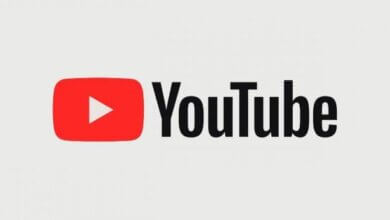[2024] YouTube-video's downloaden op iPhone en iPad
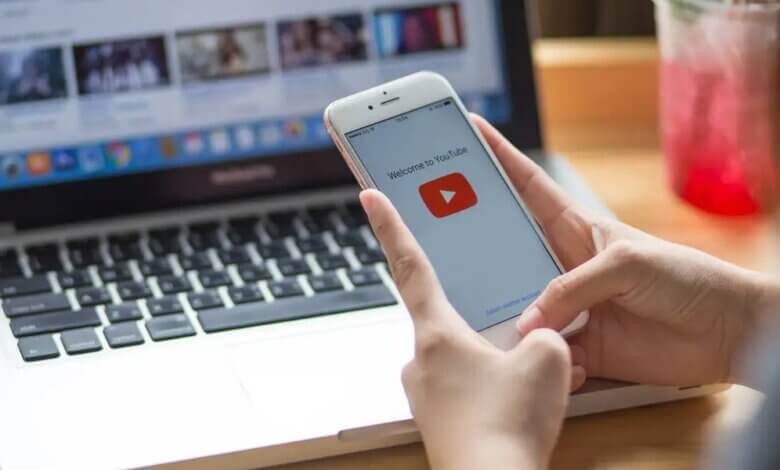
Misschien wil je een video die je op YouTube hebt gevonden opslaan en deze vervolgens bekijken als je niet in de buurt bent van wifi. Als u YouTube-video's naar uw iPhone of iPad downloadt, krijgt u zelfs toegang als u geen verbinding met internet hebt.
Hoe YouTube-video's downloaden op iPhone of iPad? Als je er geen idee van hebt, laten we je zien hoe.
Het kan iets moeilijker zijn dan het downloaden van YouTube-video's naar uw computer. Maar dat betekent niet dat het onmogelijk is. Er zijn verschillende manieren om uw favoriete YouTube-video's op uw iOS-apparaat op te slaan. Dit bericht laat je 5 effectieve manieren zien om YouTube-video's op een iPhone of iPad te downloaden.
Manier 1: Abonneer je op YouTube Premium om YouTube-video's gratis te downloaden
De meest directe manier om YouTube-video's naar je iPhone of iPad te downloaden is met een YouTube Premium-abonnement. Dit is mogelijk de enige legale manier om YouTube-video's op uw iOS-apparaat op te slaan. Wanneer je je abonneert op YouTube Premium voor $ 11.99 per maand, kun je video's bekijken zonder advertenties en zie je de downloadknop onder de video's. Hier leest u hoe u YouTube-video's met 1080p downloadt voor offline weergave:
- Open YouTube en zoek de video die je op je iPhone/iPad wilt opslaan.
- Klik op de Downloaden terwijl de video wordt afgespeeld in de YouTube-app.
- Ga dan naar Bibliotheek > Downloads om de gedownloade video te vinden en vrij te bekijken wanneer je maar wilt.
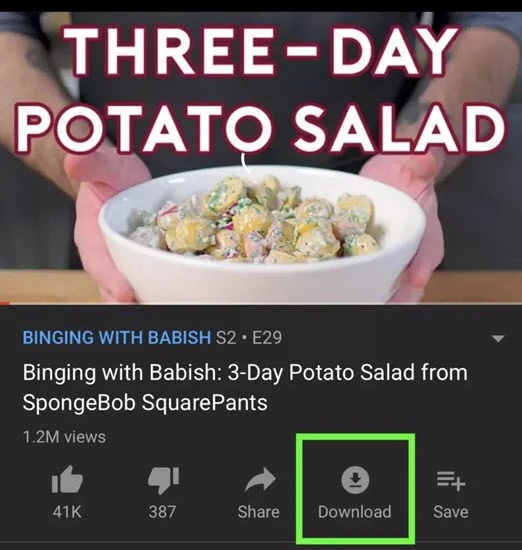
Manier 2: YouTube-video's downloaden naar iPhone via Shortcuts-app
Als je je niet wilt abonneren op YouTube Premium, kun je ervoor kiezen om de Shortcuts-app van derden te gebruiken om de YouTube-video's naar je iOS-apparaat te downloaden. Werk eerst uw iPhone of iPad bij naar de nieuwste iOS-versie en volg vervolgens deze eenvoudige stappen om YouTube-video's te downloaden met behulp van de Shortcuts-app:
Stap 1: Download de shortcuts app uit de App Store en open deze vervolgens deze pagina op uw apparaat. Tik Krijg een snelkoppeling om het te installeren.
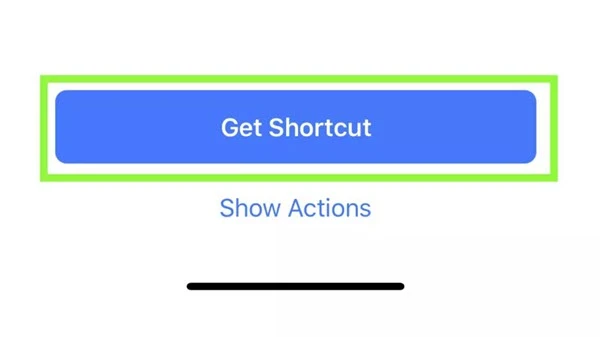
Stap 2: Open een app en tik op de Delen knop. Veeg naar links op de rijen met pictogrammen onderaan totdat u de ziet Meer icoon. Tik erop en zet vervolgens de schakelaar naast Snelkoppelingen aan.
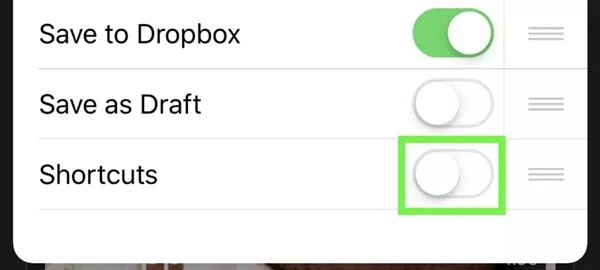
Stap 3: Open nu de YouTube-app en speel de video af die je wilt downloaden. Tik tijdens het afspelen van de video op Delen en kies dan shortcuts.
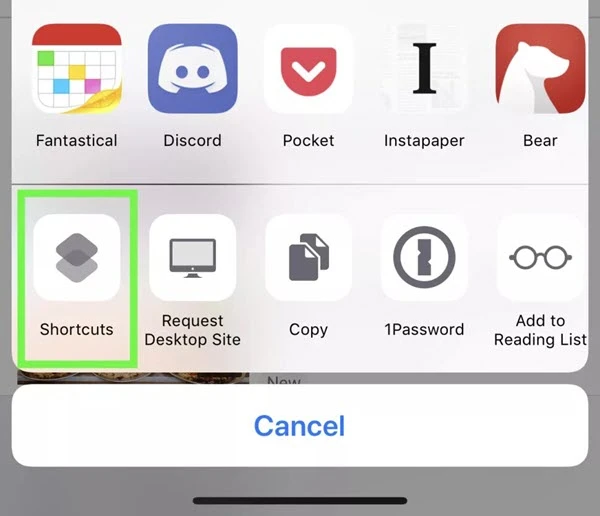
Stap 4: Tik Download YouTube en de video wordt gedownload naar je iPhone. Nadat de video is gedownload, tikt u op Opslaan in fotoalbum en de video is beschikbaar in de Foto's-app.
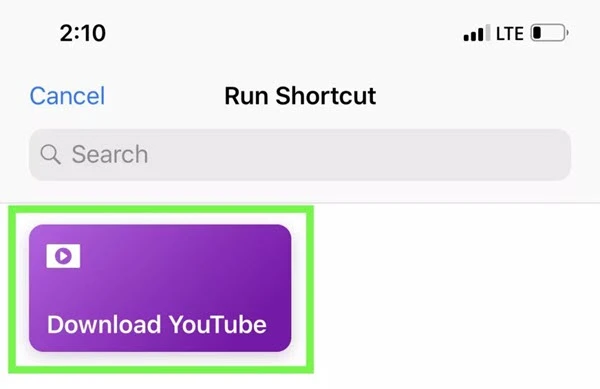
Manier 3: YouTube-video's downloaden naar iPhone via online tool
Apple heeft alle YouTube-video-downloader-apps voor iPhone uit de App Store verwijderd. Gelukkig is er een oplossing om YouTube-video's naar je iPhone of iPad te downloaden. U kunt een app voor bestandsbeheer en een online tool gebruiken om video's van YouTube op te slaan. Dit is wat u moet doen:
Stap 1: Download en installeer het Documenten door Readdle app op uw apparaat. Het is een gratis app voor bestandsbeheer die wordt geleverd met een ingebouwde browser, waarmee u YouTube-video's kunt downloaden.
Stap 2: Ga nu naar YouTube en zoek de video die je wilt downloaden. Tik op de Delen pictogram en selecteer vervolgens copy Link.
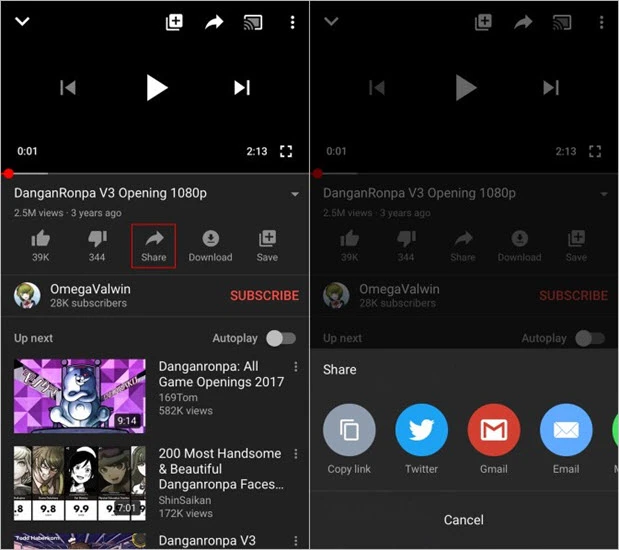
Stap 3: terug naar de Documenten-app en tik op het pictogram in de rechterbenedenhoek om de browser te openen. Ga naar een online downloader zoals Y2Mate om de link in het daarvoor bestemde veld te plakken.
Stap 4: Klik op de Downloaden knop en de site zal de downloadlink voor de video weergeven. Kies de kwaliteit die je nodig hebt en tik op de Downloaden knop ernaast. Nadat de video is gedownload, kunt u deze naar de camerarol van uw iPhone verplaatsen.
Manier 4: YouTube-video's downloaden met één klik
In tegenstelling tot de video-downloader-apps voor iPhone, zijn er veel video-downloader-tools beschikbaar om YouTube-video's naar een computer te downloaden. In dit geval kunt u ook video's van YouTube downloaden op uw bureaublad en de video vervolgens overbrengen naar uw iPhone of iPad.
Hier raden we u aan om te gebruiken Online video-downloader, een geweldig hulpmiddel om video's van YouTube en andere sites voor het delen van video's te downloaden. Hiermee kun je video's in 720p, 1080p en zelfs 4K met hoge snelheid downloaden.
Volg deze eenvoudige stappen om YouTube-video's te downloaden.
Stap 1: Download en installeer Online video-downloader op jouw computer. Voer het programma uit na de installatie.

Stap 2: Open YouTube op je computer en kopieer de link voor de video in de adresbalk.
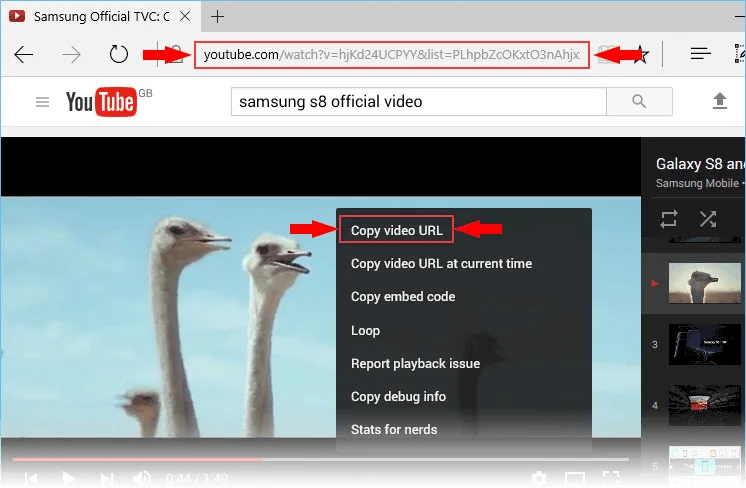
Stap 3: Ga terug naar de Downloader en klik op de + Plak URL pictogram om de link van de video in het programma te plakken. In het pop-upvenster kunt u uw voorkeursinstellingen kiezen, inclusief de uitvoerkwaliteit en opslaglocatie.
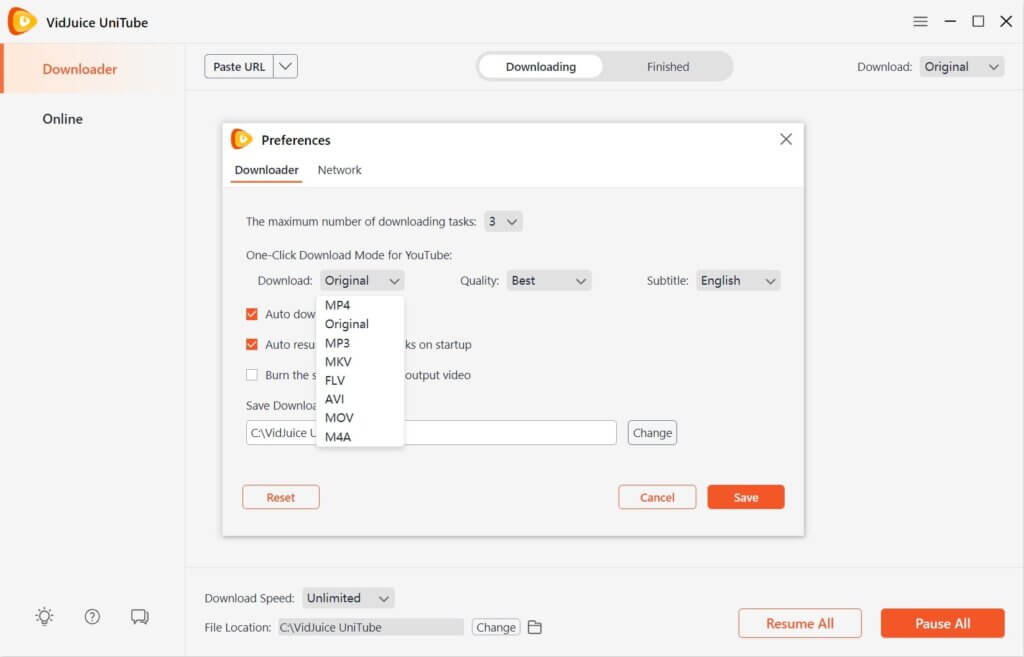
Stap 4: Klik Downloaden en het programma begint met het downloaden van de video. Wanneer de download is voltooid, klikt u op de map pictogram om toegang te krijgen tot de gedownloade video.

Je kunt de gedownloade YouTube-video vervolgens eenvoudig naar je iOS-apparaat overbrengen met iTunes of een andere iPhone-beheertool zoals iPhone Transfer.
Gratis downloadGratis download
Manier 5: YouTube-video's opslaan op iPhone door schermopname
Als uw iPhone iOS 11 of latere versies gebruikt, kunt u eenvoudig het scherm van uw apparaat opnemen en kunt u deze functie gebruiken om de YouTube-video op te nemen die u wilt opslaan. Deze methode is eenvoudig en volledig gratis. Volg deze eenvoudige stappen om het te doen:
- Open de YouTube-app op je iPhone en zoek de video die je wilt downloaden.
- Wijzig de stand van uw apparaat in liggend en veeg vervolgens omhoog om toegang te krijgen tot de controle Center. Tik op de Record knop.
- Begin met het afspelen van de video en wanneer de video stopt, tik je op de Record knop nogmaals om de opname te beëindigen. De opgenomen video wordt opgeslagen in uw filmrol.
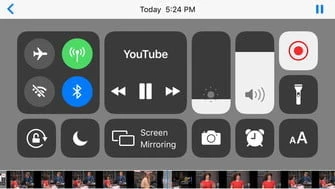
Hoe nuttig was dit bericht?
Klik op een ster om deze te beoordelen!
Gemiddelde score / 5. Aantal stemmen: