Hoe RAW naar NTFS te converteren in Windows 7/8/10/11

RAW is een bestandssysteem dat niet herkend kan worden door Windows. Wanneer uw harde schijfpartitie of ander opslagapparaat RAW wordt, kunnen de gegevens die op deze schijf zijn opgeslagen niet worden gelezen of geopend. Er zijn veel redenen waarom uw harde schijf RAW kan worden: beschadigde bestandssysteemstructuur, harde schijffout, virusinfectie, menselijke fout of andere onbekende redenen. Om het op te lossen, zouden mensen RAW converteren naar NTFS, een bestandssysteem dat veel wordt gebruikt in Windows. Het kan echter gegevensverlies veroorzaken tijdens het conversieproces, omdat we in de meeste gevallen de RAW-schijf moeten formatteren.
In deze gids kunt u de beste manieren bekijken om converteer RAW naar NTFS in Windows 11/10/8/7 zonder gegevensverlies. Scroll nu gewoon naar beneden en controleer hoe u dit moet doen.
Methode 1: Converteer RAW eenvoudig naar NTFS in Windows met software voor gegevensherstel
Om toegang te krijgen tot bestanden van de RAW-schijf, kunt u ze herstellen met een programma voor gegevensherstel. Dan kun je RAW converteren of wijzigen naar NTFS zonder gegevensverlies. Volg nu de onderstaande stappen om Raw naar NTFS te converteren door te formatteren.
Stap 1: Download en installeer Data Recovery, een effectief en krachtig programma dat goed werkt om gegevens van de RAW-schijf te herstellen.
Gratis downloadGratis download
Stap 2: Start het gegevensherstelprogramma op uw Windows-pc. Op de startpagina van het programma kunt u de gegevenstypen en de RAW-drive selecteren om te scannen. Klik op de knop "Scannen" om door te gaan.

Stap 3: De Data Recovery-software voert een snelle scan uit op uw geselecteerde schijf. Nadat het is voltooid, is het raadzaam om de diepe scan uit te proberen, waarmee gebruikers meer verloren gegevens kunnen vinden.

Stap 4: Wanneer het scanproces is voltooid, kunt u de bestanden van het programma controleren. Selecteer de bestanden op de RAW-schijf en klik op de knop "Herstellen" om ze terug op uw computer te krijgen. En u moet de bestanden op een andere harde schijf opslaan in plaats van op uw RAW-schijf.

Stap 5: Nu kunt u beginnen met het formatteren van uw RAW Drive. Ga naar "Deze pc/Deze computer" en klik met de rechtermuisknop op de RAW-schijf en selecteer vervolgens "Formatteren". Stel het bestandssysteem in als NTFS of FAT en klik op "Start > OK". Nadat u de onbewerkte schijf naar het NTFS-bestandssysteem hebt geformatteerd, hebt u normaal toegang tot deze harde schijf.
Maar als u uw RAW-harde schijf niet wilt formatteren, kunt u methode 2 lezen om te zien hoe u de RAW-schijf zonder indeling kunt repareren.
Gratis downloadGratis download
Methode 2: Converteer RAW naar NTFS in Windows zonder te formatteren
U kunt de RAW-harde schijf converteren naar NTFS met behulp van de CMD-opdracht in plaats van uw RAW-harde schijf te formatteren.
Stap 1: Type cmd op de startzoekbalk op Windows en klik vervolgens met de rechtermuisknop om "Als administrator uitvoeren" te kiezen om het opdrachtpromptvenster te openen.
Stap 2: Type diskpart in het opdrachtpromptvenster en druk vervolgens op invoeren
Stap 3: Type G: /FS:NTFS en druk op Enter (G staat voor de stationsletter van uw RAW-schijf). Daarna weet ik zeker dat je RAW-harde schijf wordt gewijzigd in NTFS en dat je er normaal toegang toe hebt.
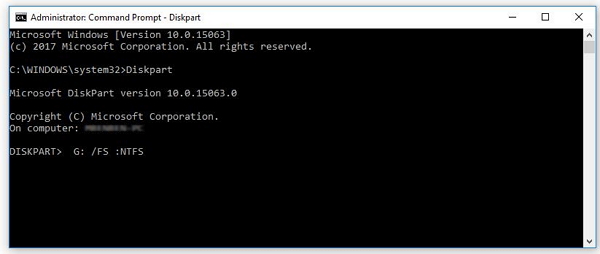
Tips: hoe u het RAW-bestandssysteem kunt controleren
Als de harde schijf niet toegankelijk is, kunt u controleren of deze RAW is:
1. Type cmd op de startzoekbalk op Windows en klik vervolgens met de rechtermuisknop om "Als administrator uitvoeren" te kiezen om het opdrachtpromptvenster te openen.
2. Type CHKDSKG: /f op de opdrachtprompt om het resultaat te controleren. (G staat voor de stationsletter van uw RAW-schijf). Als de harde schijf RAW is, ziet u het bericht "Chkdsk is niet beschikbaar voor RAW-schijven".
Als je een probleem hebt bij het wijzigen van RAW naar NTFS op een Windows-pc, kun je hieronder een reactie achterlaten!
Hoe nuttig was dit bericht?
Klik op een ster om deze te beoordelen!
Gemiddelde score / 5. Aantal stemmen:
